Extrêmement puissant et intuitif, ce maillage dans l'intégration des données de mesure d'audience s'avère potentiellement très utile car il permet très simplement et assez rapidement de créer des tableaux de bord Analytics pertinents et sur mesure et de les diffuser aux services et personnes concernées via un simple lien (selon le mode usuel de partage de données Google Drive).
En effet, il peut rapidement s'avérer complexe de diffuser une multitude de tableaux de bord à plusieurs équipes et services de l'entreprise (marketing, communication, direction) bien que la génération de rapports automatiques envoyés par courriel réponde à cette exigence quotidiennement dans le meilleur des cas (ce qui est déjà plus qu'honorable je vous l'accorde) !
En effet, quel service marketing n'a pas rêvé de mesurer en quasi temps réel les impacts d'une campagne (produit ou corporate) online ou offline de grande envergure ?
Et bien Google Analytics intégré à Google Drive offre la possibilité de suivre en direct l'évolution de la campagne, ce, sans avoir à se connecter à l'interface d'administration du compte Google Analytics.
Il est même possible d'intégrer les tableaux de bord créés au sein d'un wiki créé avec Google Sites pour partager les statistiques de fréquentation de manière encore plus conviviale et professionnelle.
Vous hésitez-encore à tester et utiliser ce script, parcourez ce tutoriel très détaillé et foncez. Bonne lecture.
Intégration de données issues de Google Analytics à une feuille de calcul Google Docs : feuille de route détaillée
1) Lancez Google Drive (ou Google Docs)2) Créez une feuille de calcul vierge (spreadsheet) et nommez la selon votre souhait.
3) Allez dans le menu " Outils " " Galerie de scripts ", recherchez le script dénommé " Google Analytics Report Automation (Magic) " et installez-le.
4) Allez ensuite dans " Outils " et sélectionnez la ligne " Editeur de scripts ".
Une nouvelle fenetre contenant le script Analytics en question s'ouvre, comme ci-dessous :
Depuis cette nouvelle fenetre, allez dans le menu " Ressources ", " Utilisez les Api Google ".
5) Activez l'API Google Analytics, comme ci-dessous.
6) Accédez ensuite a l'outil Google APIs Console afin d'obtenir une clé API permettant l'utilisation des données depuis la feuille de calcul Google Drive, Google Docs.
Une nouvelle fenetre dénommée " Google APIS " s'ouvre a nouveau.
7) Créez un nouveau projet via le menu " Create " et nommez-le (Google Analytics Spreadsheet dans ce tutoriel).
8) Cliquez sur " Services " et activez l'API Analytics.
9) Toujours dans le menu de gauche, cliquez alors " API Access ". Récupérez la clé API et fermez la fenêtre en cours.
10) Positionnez-vous dans la page de code du script restée ouverte durant cette manipulation et reportez la clé API dans la fenêtre des services, comme le visuel ci-dessous le montre.
Fermez enfin cette fenêtre afin de passer a l'étape suivante.
11) Un nouveau menu dénommé " Google Analytics " apparaît désormais au sein de la feuille de calcul.
Sous cet onglet, cliquez sur " Find Profile / ids ".
12) Après exécution du script, une fenêtre volante vous permettant de sélectionner le compte Google Analytics concerné, le site web et le profil souhaités apparaît.
Effectuez la sélection de votre choix et récupérez le " Profile Id " qui va vous permettre d'inclure les données de Google Analytics au sein de votre feuille de calcul Google Drive.
13) Automatiquement, le script va créer des champs "Analytics " au sein de la feuille de calcul qu'il vous faudra alimenter au regard des données que vous souhaitez afficher (metrics, dimensions, etc..).
14) Une fois les données alimentées, cliquez sur l'onglet " Google Analytics ", " Get Data ".
A la fin de la génération du script, un rapport de confirmation de succès (ou échec !) va s'afficher.
L'exécution du script va générer un tableau de résultats Analytics sous un nouvel onglet portant le nom donné précédemment (Reporting1 dans notre exemple).
15) Sélectionnez le tableau en question et cliquez sur " Insérer un graphique " (on bascule dans les us et coutumes du bon vieux Excel autrement dit..).
Choisissez le graphique approprié parmi la librairie proposée par défaut et modifiez-le à votre guise si cela s'avère nécessaire.
Un tableau de bord Analytics va alors automatiquement être généré dans votre feuille de calcul Google Drive !
Choisissez le graphique approprié parmi la librairie proposée par défaut et modifiez-le à votre guise si cela s'avère nécessaire.
Un tableau de bord Analytics va alors automatiquement être généré dans votre feuille de calcul Google Drive !
Enfin, retournez dans le script " Google Analytics Report Automation " et cliquez sur l'onglet " Ressources " "Déclencheurs du script actuel" .
16) Ajoutez un déclencheur (ou trigger).
Cette fonctionnalité va vous permettre d'ajouter un nouveau déclencheur (Trigger) de type < Getdata > qui va rafraichir les données collectées toutes les heures par exemple, ou toutes les 10 mns selon votre choix et les destinataires concernés par la lecture du rapport.
Pour aller encore plus loin, je vous invite à vous rendre directement sur le billet du blog dédié à la mise en place du script Google Analytics Automation.
Pour triturer l'outil et en extraire le substantifique élixir, consultez les ressources online mises à disposition par Google. Une véritable mine d'or...































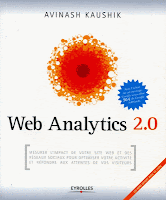
10 Commentaires :
Bonjour,
J'ai installé ce script depuis quelques jours et c'est une vraie pépite.
En revanche je n'arrive pas à faire remonter les données de mes segments avancés. Comment peut-on faire ? Est-ce avec ga:customVar(name) ?
Car c'est ce que j'ai essayé mais ça n'a pas marché.
Autre question, concernant la mise des graph de spreadsheet cette fois. Comment faites-vous pour avoir un grpahique comme celui de votre capture d'écran ? (Avec une barre qui permet de scroller horizontalement).
Merci d'avance, et merci pour l'article !
Jérémie.
Bonjour Jérémie,
Concernant ta première question, je t'invite à te connecter à l'interface de Query Explorer qui te permettra de sélectionner le segment de ton choix, et ainsi de récupérer son ID que tu pourras alors utiliser dans le Spreadsheet.
Concernant les graphs cette fois, dans le menu "insertion" "graphique", tu trouveras une librairie très complète qui devrait te permettre d'afficher le graphique souhaité.
Cordialement.
Christophe
salut,
pour les visiteurs actifs en temps réel c 'est pas possible avec google drive ??
cordialment.
Bonsoir Mehdi,
Pas à ma connaissance mais je t'avoue ne pas avoir (encore) creusé la question...
Bien qu'ayant quelques limites, la fonctionnalité de temps réel prend tout son sens via l'interface de Google Analytics.. A noter d'ailleurs que depuis 48 heures, celle-ci s'est vue améliorée par l'ajout d’évènements en temps réel, des devices utilisés, et de tableaux de bord temps réel également.. encore plus fort.
Cordialement
Christophe
Salut
Merci pour votre réponse
y a-t-il une gadget a jouter dans google drive pour accéder au temps réel de visiteurs.
merci d'avance
Bonjour Christophe,
Je t'ai déjà sollicité pour une histoire de segments avancés. J'en profite pour te remercier pour ta réponse. Ca date un peu, mais j'ai pas eu le temps de m'occuper de ça depuis... Du coup, je viens d'essayer ce que tu me suggérais avec Query Explorer.
J'ai bien pu récupérer un ID de segment avancé en revanche quand je saisis ce dernier dans mon spreadsheet, ça ne marche pas. Le message d'erreur suivant apparait :
"Error executing query5: Invalid dimension or metric: gaid:778582626".
Et j'ai essayé avec plusieurs segments avancés, mais rien à faire, ça ne me remonte pas mes stats :s.
Tu as déjà réussi à faire marcher cela ?
Encore merci pour tes réponses ;)
Bonjour Jérémie,
Oui, j'ai déjà réussi à les faire fonctionner...
As-tu jeter un œil sur les forums dédiés de Google ?
En l'état, pas facile de te répondre...
Via Query Explorer, parviens-tu à exécuter la requête normalement ?
Cordialement.
Christophe
Bonjour,
Oui, cela fonctionne correctement via la plateforme Query Explorer (les bonnes data remontent).
En revanche, quand je copie/colle l'id dans mon spreadsheet et éxecute "Get Data", là ça coince.
J'ai déjà fait le tour de quelques forums, en vain. Je vais poursuivre mes recherches et poser ma question sur ces mêmes forums.
Mais je voulais quand même savoir si tu avais réussi à le faire fonctionner. Je vois pas où ça peut coincer pour moi. Affaire à suivre...
Merci !
Bonjour,
Merci pour cet article. J'en profite pour signaler un soucis avec la méthodologie. Lorsque l'on travaille sur plusieurs "metrics" ou "dimensions" le séparateur n'est pas le "." mais la ",".
Exemple : ga:visitors,ga:visits au lieu de ga:visitors.ga:visits.
Bonjour @Anonyme,
Je vous en prie :-)
Noté concernant le loupé sur la syntaxe..
Merci de votre commentaire.
Cordialement
Christophe
Enregistrer un commentaire